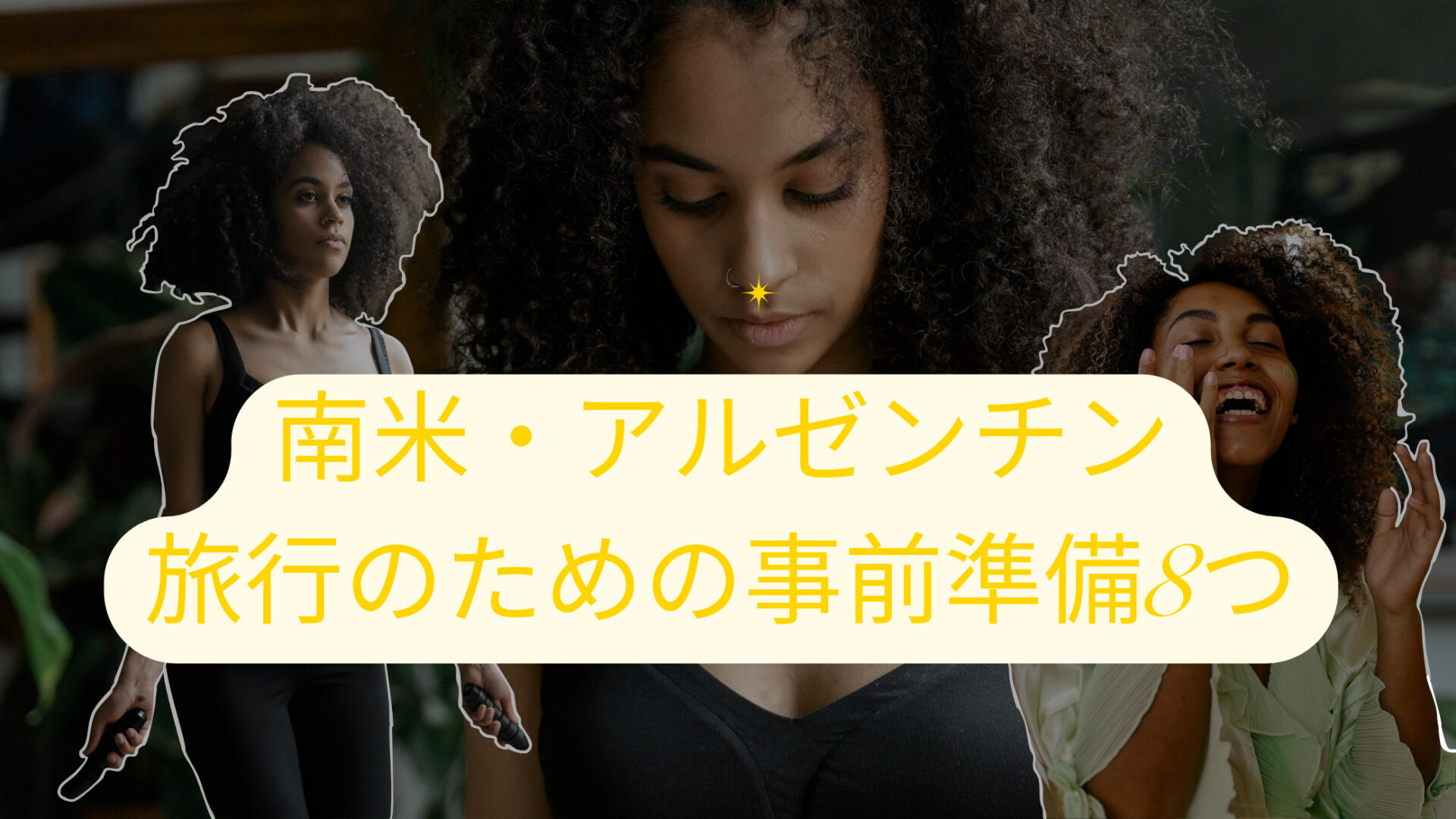【基礎・準備編】Macでスペイン語を入力する3つの手順
Contents
メラニー先生のスペイン語聞き流し学習の準備編としてマスターしてくださいね!
Kotaro Studioではスペイン語に関連する企画としてアルゼンチンタンゴや南米文化を紹介する『青いタンゴ礁』を運営しています。
南米文化やアルゼンチンタンゴ、フォルクローレに興味のある方は是非遊びに来てください!
Macでスペイン語を入力する方法
- システム環境設定で言語の設定
- 優先する言語を日本語にする
- 切り替えて入力してみる「特殊文字の入力方法」
順番にやっていきましょう。
estás preparado!!??(エスタス・プレパラード?) 「準備ok??』
メラニー先生のスペイン語聞き流し学習の準備編としてマスターしてね!
手順1: システム環境設定で言語の設定
まずは、システム環境設定を起動。
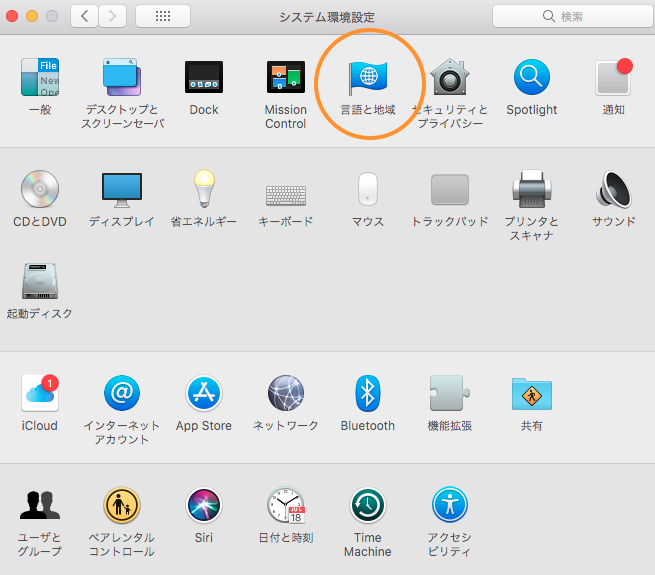
システム環境設定を起動するとこのような画面に切り替わりますので
オレンジの囲いの部分「言語と地域」を選択します。
選択するとこの画面に切り替わります。
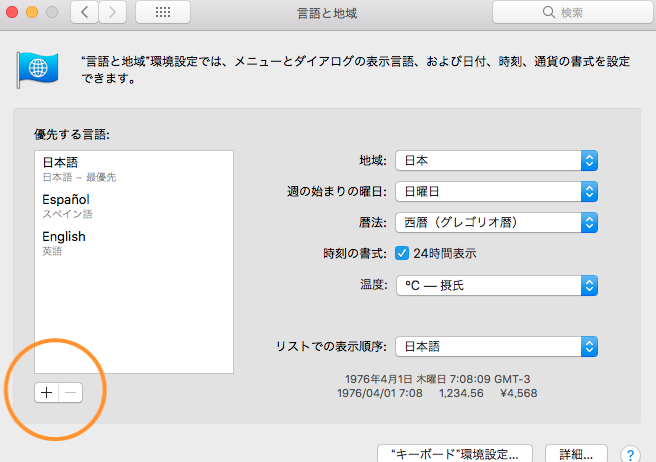
+マークをクリック。
すると、「追加する優先言語を選択」と表示されます。
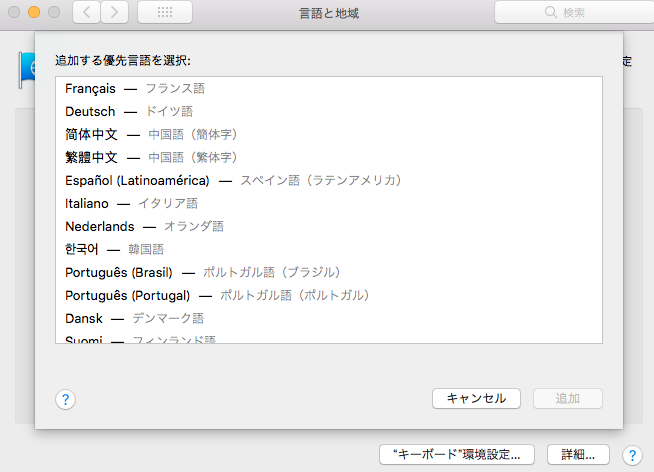
このときに「最優先の言語をスペイン語に設定しますか?
と聴かれますので、「日本語を使用」を選択しましょう。
入力ソース画面に移りますので、ISOと書かれていない方を選択。
入力ソースを追加。
で設定は完了です。
手順2: 優先する言語を日本語にする
設定が完了したら、macが全部スペイン語になってしまった?
これは先ほどの手順で 「最優先の言語をスペイン語に設定しますか? 」に対してスペイン語に変更というボタンを押してしまった際に陥ります。
落ち着いて対処していきましょう。
トラブルになっていない方も是非知っておいてください。
macのシステム上使用する言語を「優先する言語リスト」の部分で先頭に持っていくと、macのシステム全体がその言語に切り替わってしまいます。
当然普段は日本語が一番先頭に来ているはずです。
このリストの日本語というリストを先頭にドラッグアンドドロップで持っていきましょう。
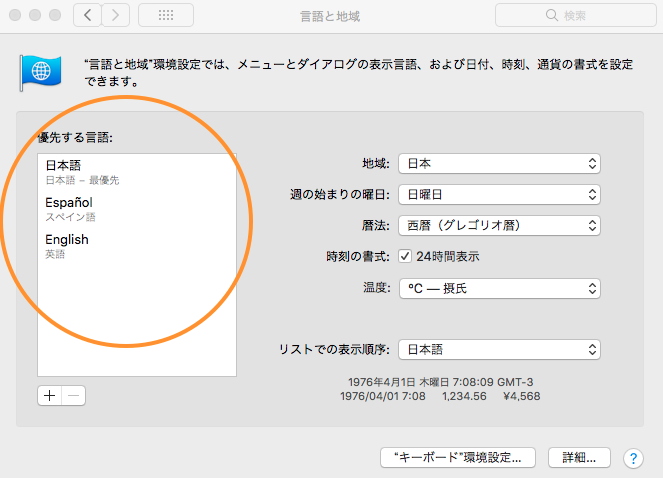
これでシステム言語が日本語に戻るはずです。
手順3: 切り替えて入力してみる「特殊文字の入力方法」
ではスペイン語モードに切り替えてみましょう。
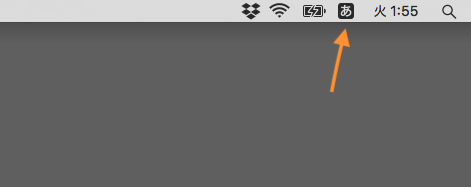
ここが、「あ」となっていれば日本語モードですよね。
ここをスペイン語に変更しましょう。
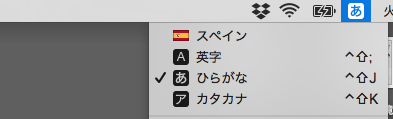
スペイン語を選択で完了です!
á・í・ú・é・ó ~ アクセント表記
@キーを押してa i u e o を押すと、アクセント表記が可能になります。
同時押しではなく、押してから a i u e o 押すのがポイント!
Ü・ü
Shift+「P」の2つ右隣のキー+uで「ü」が入力できます。
大文字「Ü」は
Shift+「P」の2つ右隣のキー→Shift+uを押すと「Ü」が入力できます。
Ñ・ ñ
Lの横のキーで「ñ」が入力できます。
Shift+Lの横のキーで「Ñ」が入力できます。
Ç・ç
Mの3つ右隣のキーで「ç」が入力できます。
Shift+3つ右隣のキーで「Ç」が入力できます。
その他の文字
¡ → Shift+1
! → Shift+2
¿ → Shift+,
? → Shift+.
; → Lの2つ右隣のキー
: → Shift+Lの2つ右隣のキー