Windows 10 でスペイン語を入力する3つの手順
Windows 10 スペイン語入力する方法
- スペイン語の言語パックのインストール
- 入力を切り替える方法を設定
- 切り替えて入力してみる
という3ステップになります。
順番にやっていきましょう。
estás preparado!!??(エスタス・プレパラード?) 「準備ok??』
手順1: スペイン語の言語パックのインストール
まずはWindows 10のスタートボタンを押して、電源ボタンのすぐ上にある、設定ボタンを押してください。
するとこういう画面が出てくると思います。
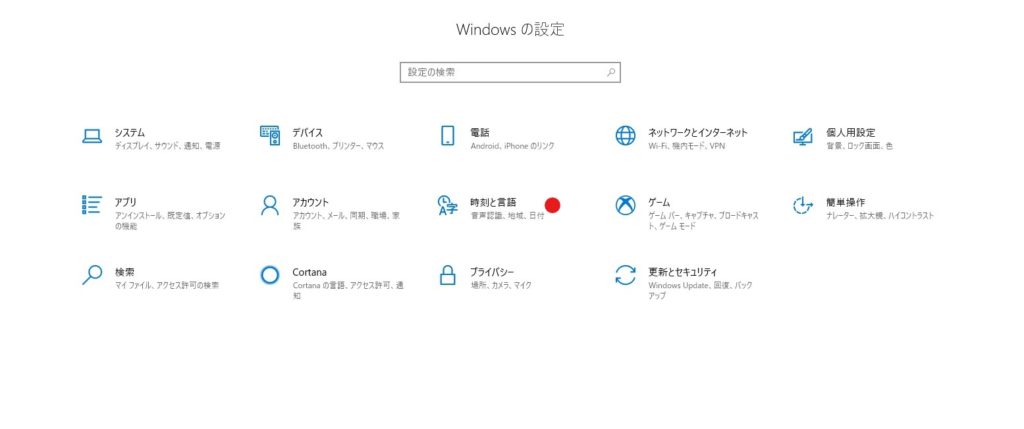
この一覧から赤い印のついた「時刻と言語」をクリック!
するとこんな画面に切り替わります。
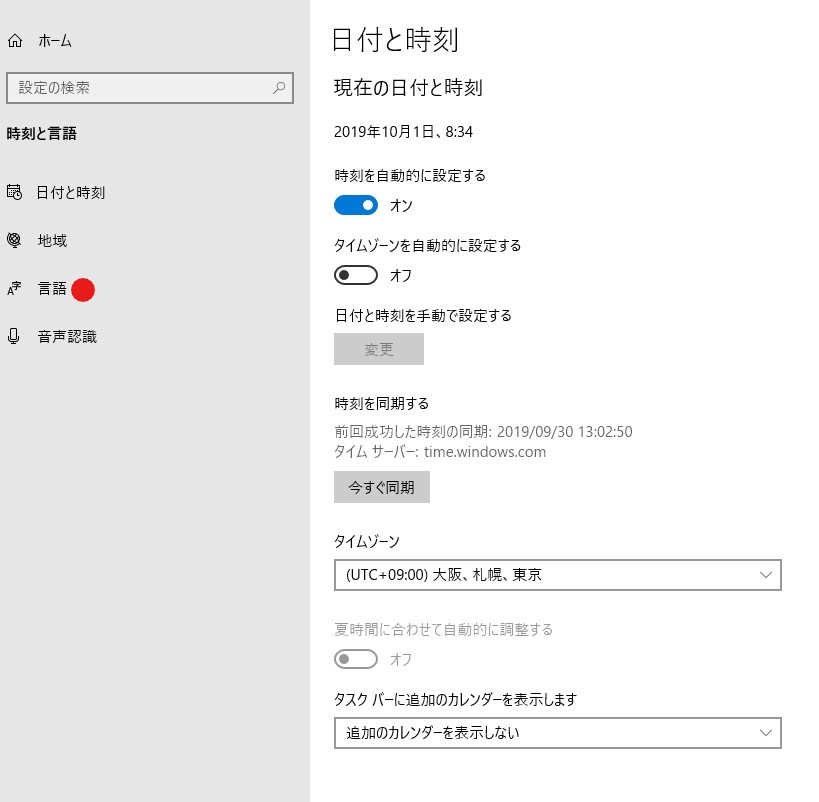
次にここから、またまた赤い印のついた、「言語」という部分をクリック。
↓↓↓
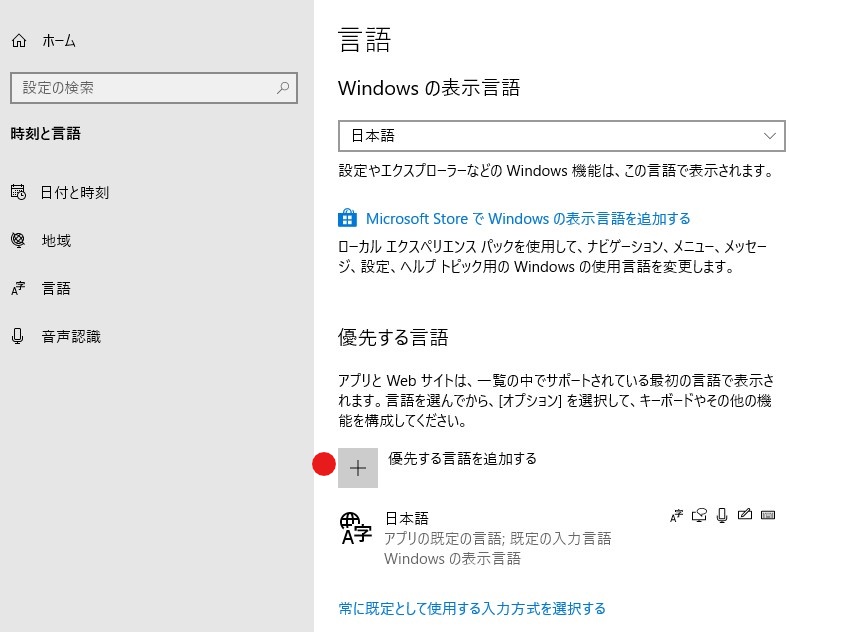
この画面になりますので、赤い印のついた「優先する言語を追加する」の十字マークの部分をクリックしてみてください。
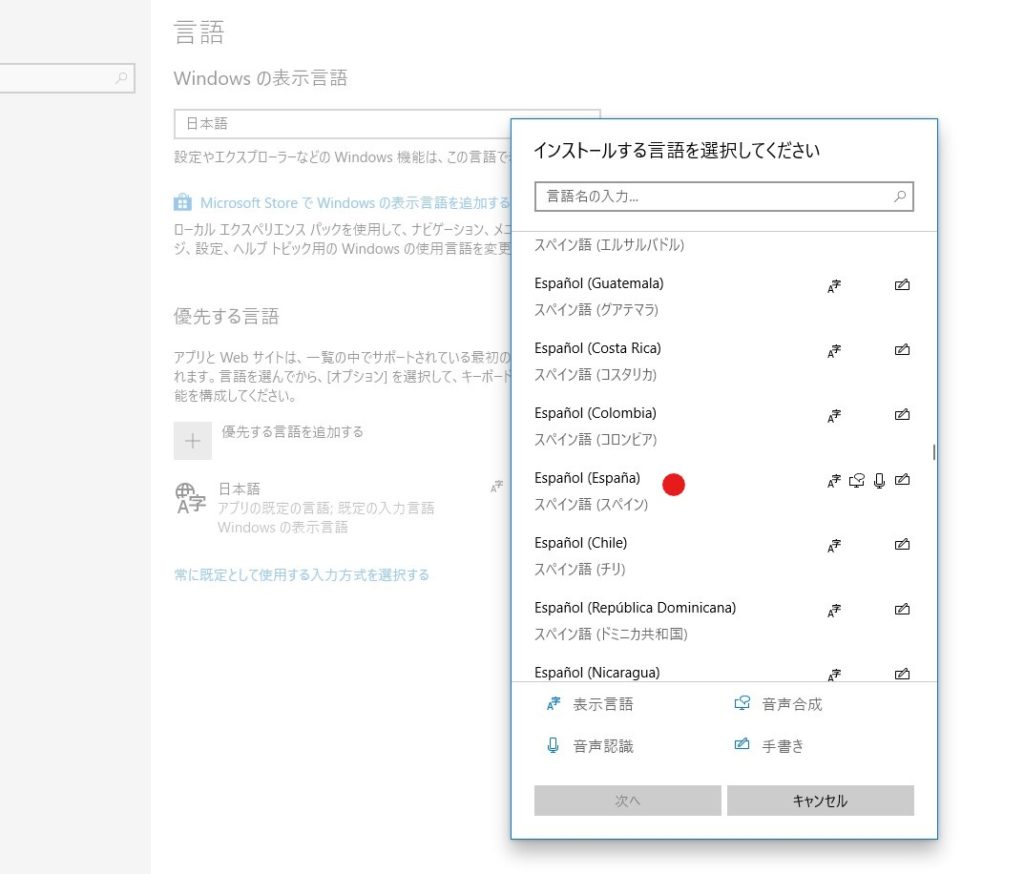
マイクロソフトが提供する言語パックの一覧が現れます。
スペイン語は結構下の方にあるので、根気よく順番に見ていきましょう。
いくつか国ごとに種類がありますが、最初はスペイン語(スペイン)という赤い印のついた項目だけインストールしましょう。
こちらを選択したら次へのボタン・・・
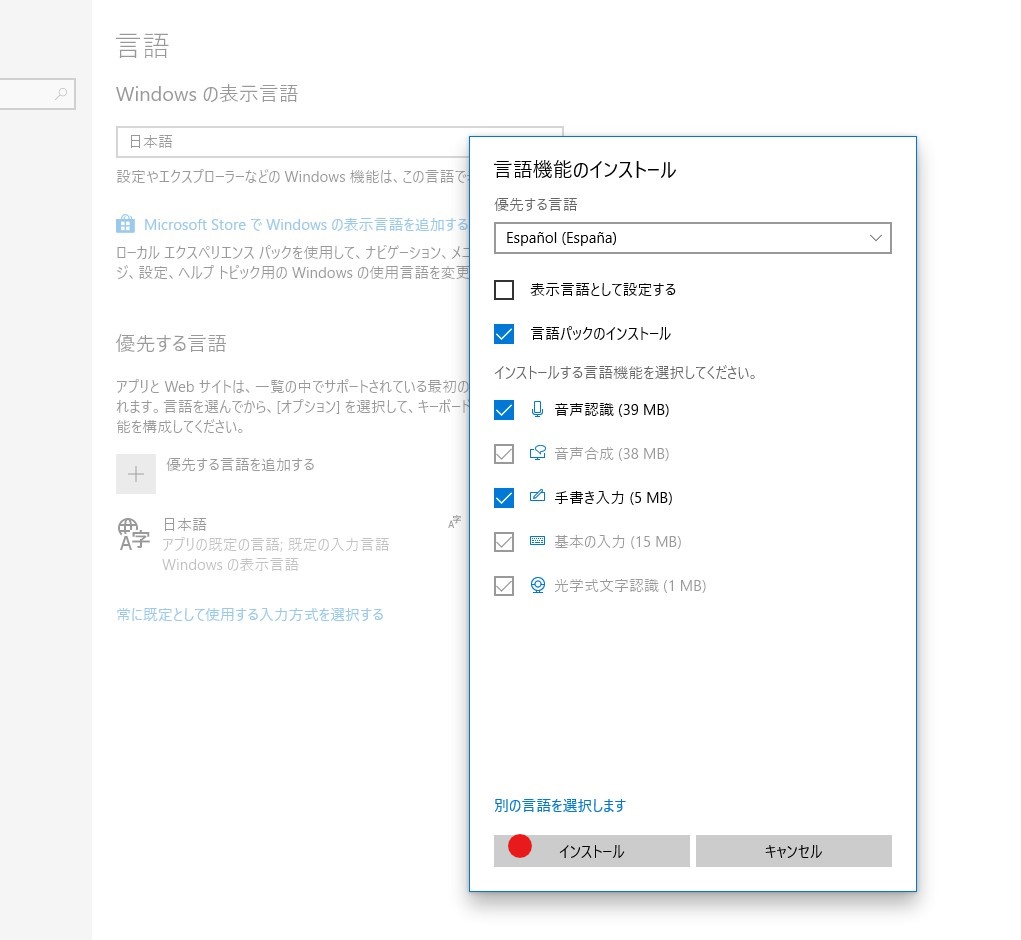
このような画面に切り替わります。
チェックボタンはすべてそのままでOK。
※注意:一番上の「表示言語として設定する」だけは必ずチェックが外れていることを確認してください。
一番上のチェックが外れていることを確認したら「インストール」ボタンを押してください。
するとこのようにインストールが始まります。
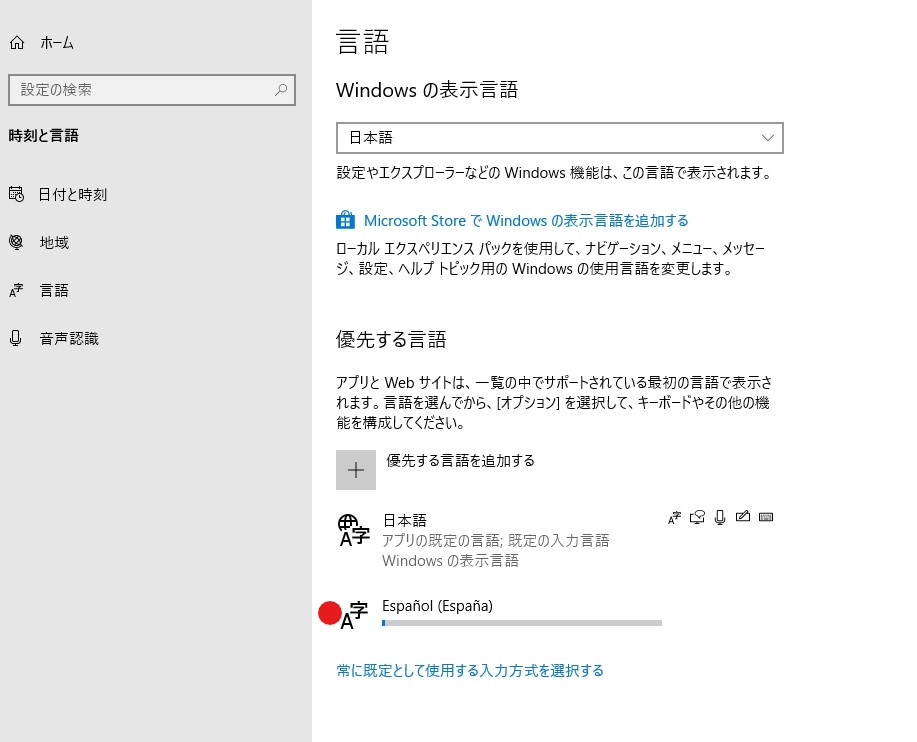
無事にインストールが終了したらスペイン語を入力する準備が整いました。
また初めの設定画面に戻りましょう。
手順2:入力を切り替える方法を設定
次に入力方法を切り替える準備が必要です。
日本語の入力+英語入力+スペイン語入力の三種類を切り替えて使わなければいけませんので、カスタマイズしなければいけません。
まずは、再びスタートボタンを押して、電源のすぐ上の設定ボタンを押し、手順1と同じ画面を出しましょう。
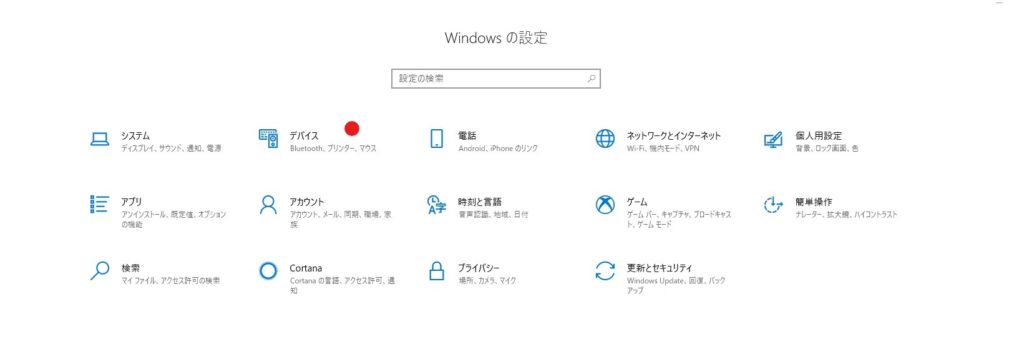
手順2では、デバイスという項目をクリック。
するとこのように切り替わります。
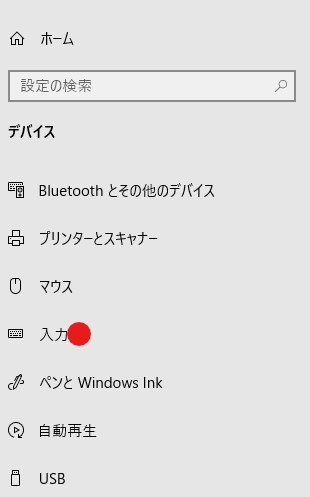
デバイスの中にある、「入力」ボタンをクリック。
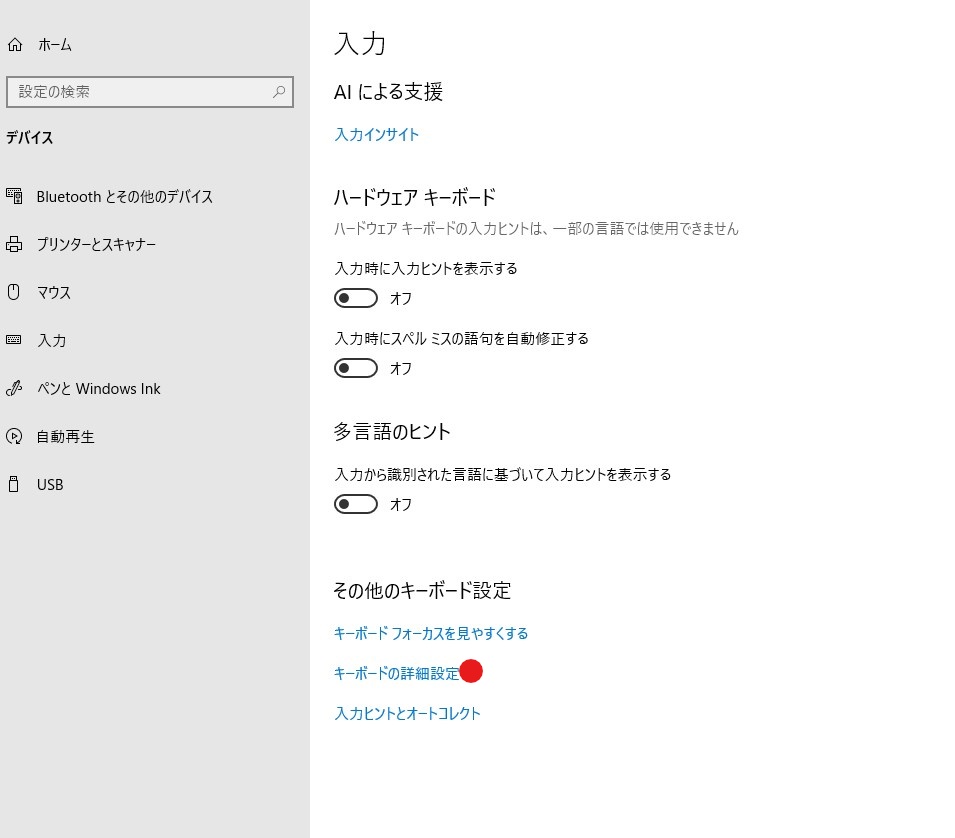
すると右側にこのような表示が現れます。
下の方に行くと、赤い印「キーボードの詳細設定」という項目がありますので、クリックしてください。
するとこのような画面が現れます。
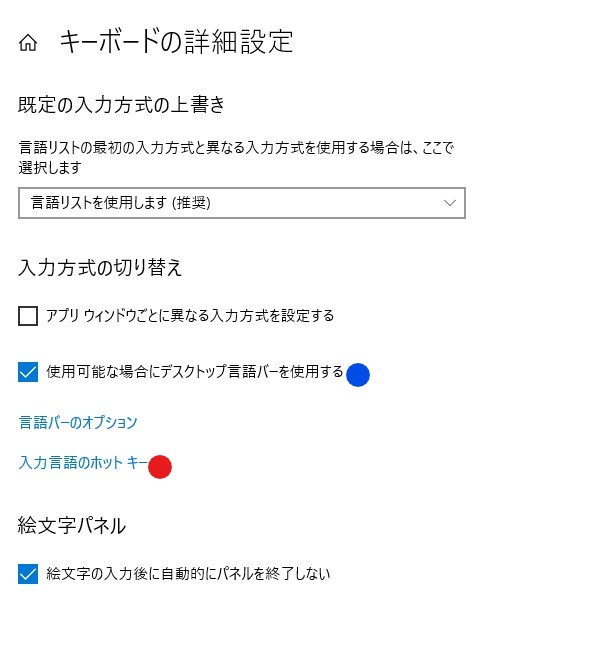
まずは、青い印「使用可能な場合にデスクトップの言語バーを使用する」にチェックを入れてください。
これがあると、今自分がどの言語で入力しようとしているのか?
さらに何かトラブったときにすぐに状況を把握できます。
次に赤い印の入力言語ホットキーをクリック。
するとこの画面に
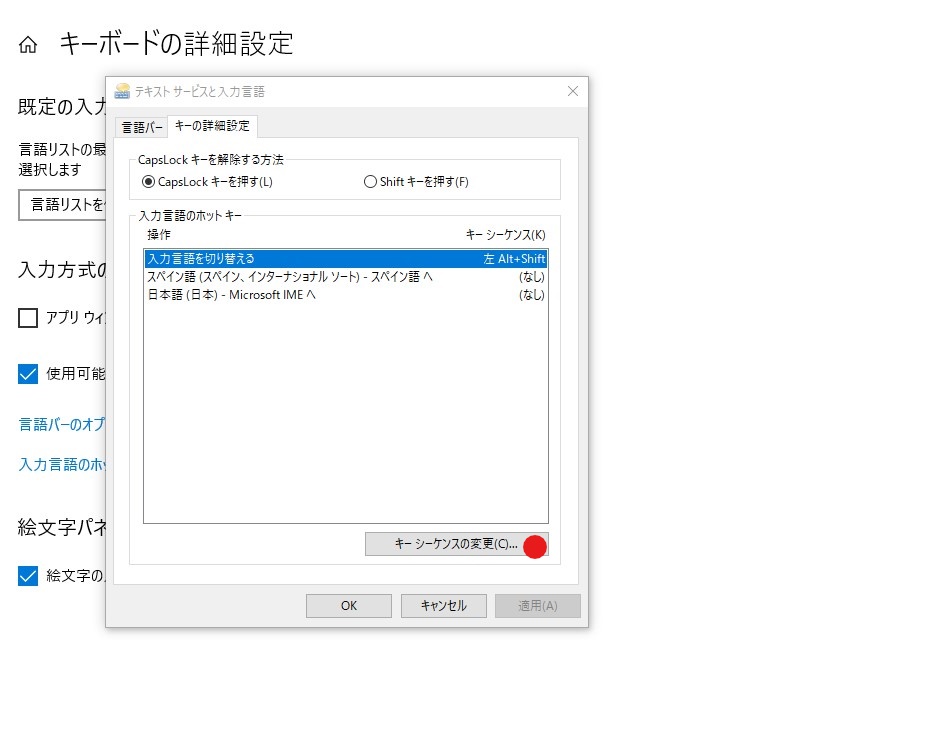
ここの青いバーで選択されている、「入力言語を切り替える」の「キーシーケンス」というのが切り替えるためのショートカットキーになります。
キーシーケンスというのは、このボタンを押すとこのプログラム(入力言語を切り替えますよ~)を呼び出しますよ~というWindowsとの約束事のようなもの。
基本的にはここに表示されている「alt+shift」か「ctrl+shift」の二種類になりますので、もし切り替えが必要な方は赤い印のキーシーケンスの変更を押して切り替えてください。
手順3:切り替えて入力してみる
さて、無事に設定が完了したら、プラウザでもなんでもいいので、入力できる環境を作り、実際に上で設定した切り替えのショートカットキーを押してみましょう。
無事に切り替わりましたか?
日本語入力の際はバーのところに

このようにJPと表示されていますが、無事に切り替わると

このようにESと表示されます。
特殊な文字の入力方法一覧
スペイン語で入力する際に日本語や英語では使わない文字を使ったりします。
特殊文字入力
ñ →(;大文字の時はshift+; )
¿ →(shift+^)
¡ →(^)
? →(shift+ー)
アクセント表記
アクセント表記をしたい場合は最初に「:」を押してからa i u e oを入力すればOKです。
á í ú é ó
大文字でのアクセント表記
大文字でも同じように最初に「:」を押してから通常の大文字Shift+文字でokです!
Á Í Ú É Ó
慣れるまでは切り替えから入力まで大変だと思いますが、毎日続けて慣れていきましょう。





